本期图文以骷髅头编译的OpenWrt固件作为示范
骷髅头GitHub相关页面请戳这里
一般来说固件作者编译的OpenWrt系统中
Docker根目录只有几十或者几百兆的可用空间
如下图所示
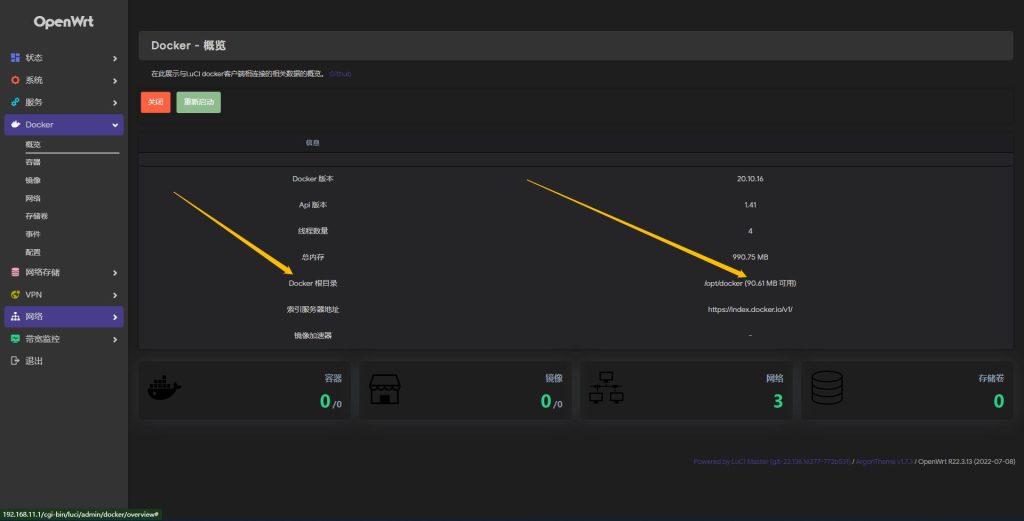
如果想要创建很多个容器
或者是部署青龙面板
必须要扩容Docker根目录
首先点击“系统”下拉菜单中的“磁盘管理”
接着点击“修改”
如下图所示
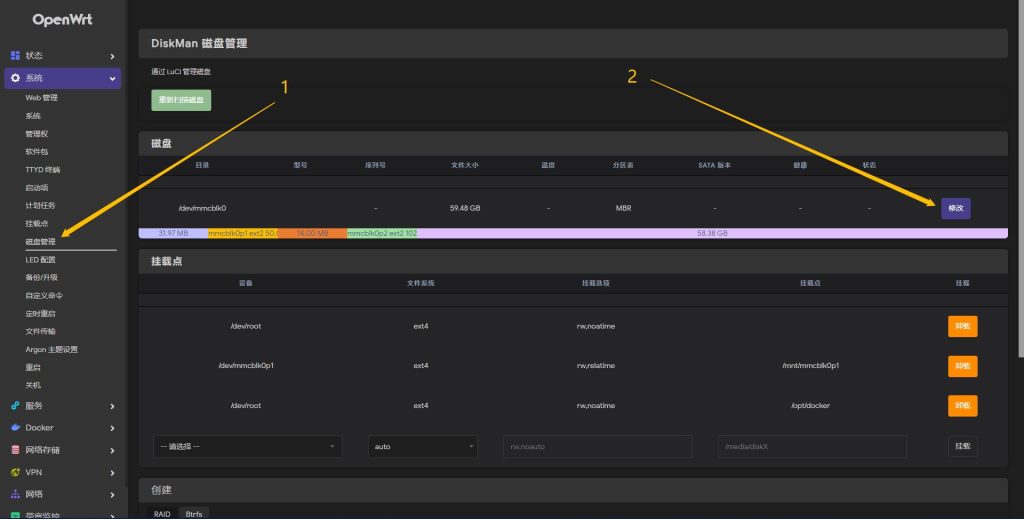
找到“free space”这一行
在“中止扇区”输入想要扩容的空间大小
格式为“+500m“ 或 ”+10g“ 或 ”+1t”
填写好扩容空间之后
点击“free space”右侧“新建”按钮
如下图所示
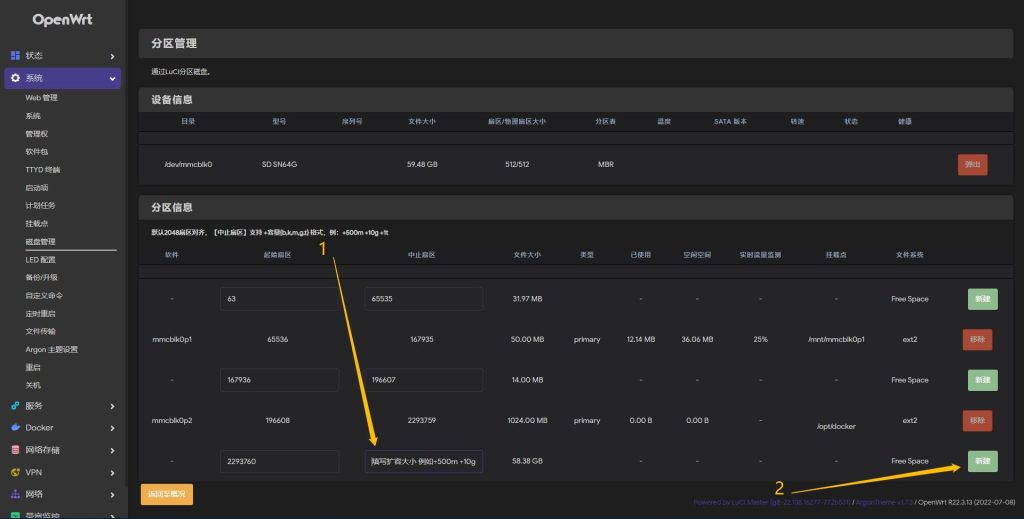
点击刚新建好的分区这一行的“格式化”
如下图所示
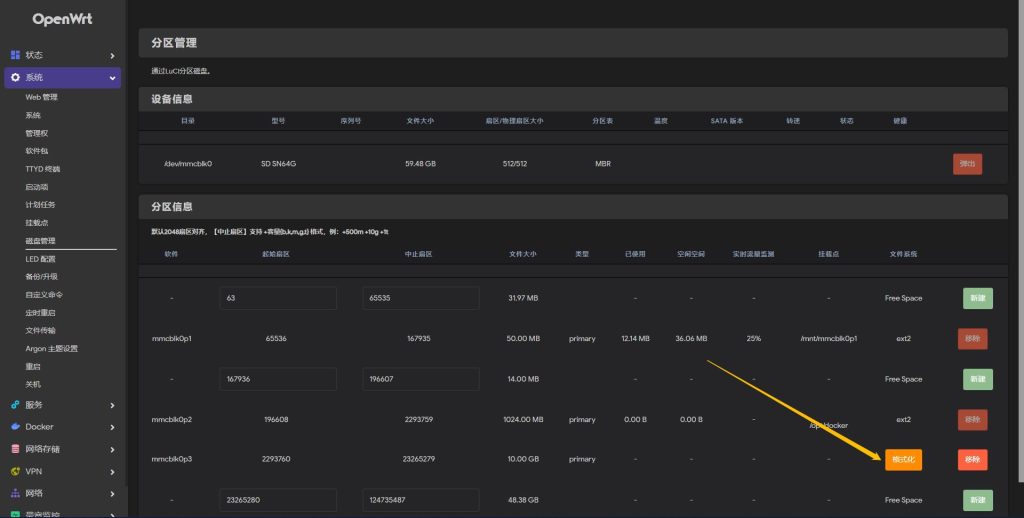
将新建的分区格式化成“ext4”
如下图所示
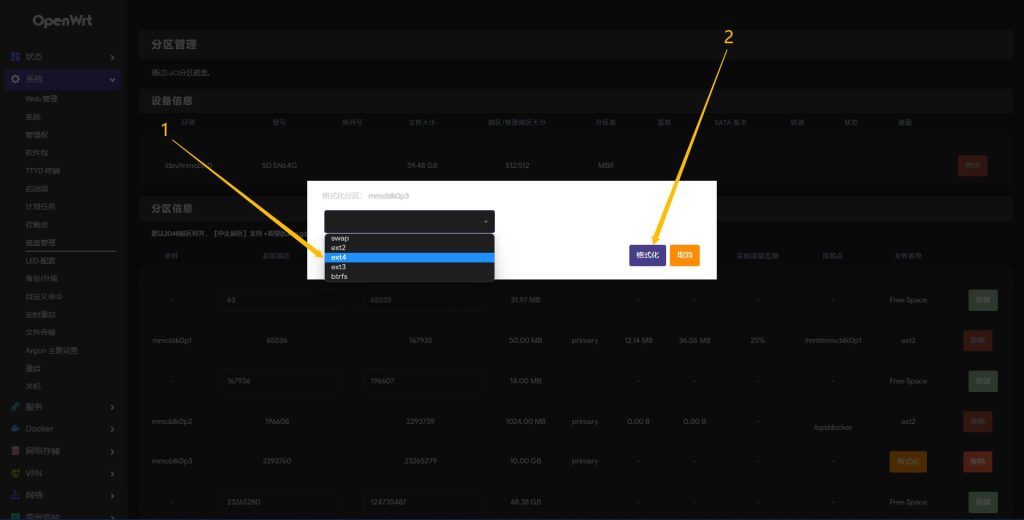
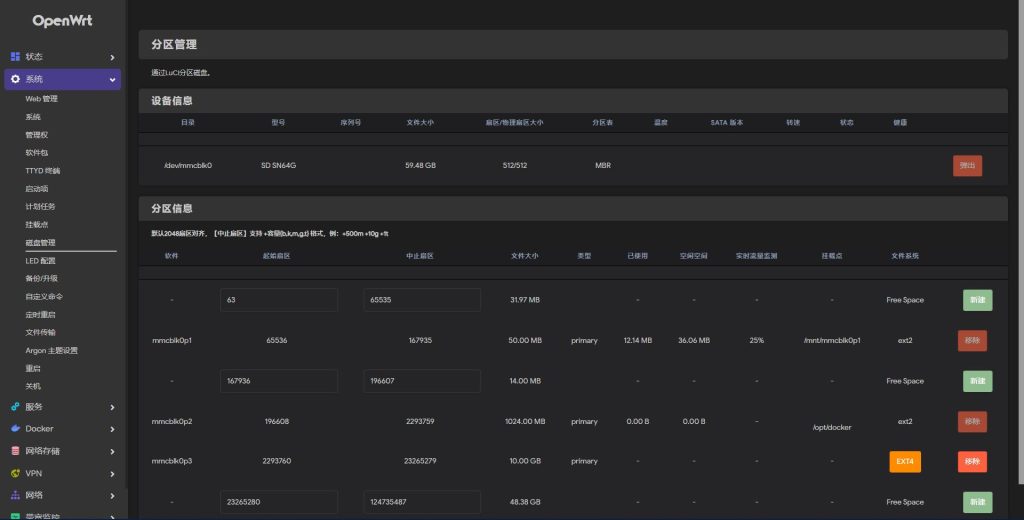
接着点击“系统”下拉菜单中的“挂载点”
来到如下图所示位置
点击“添加”按钮
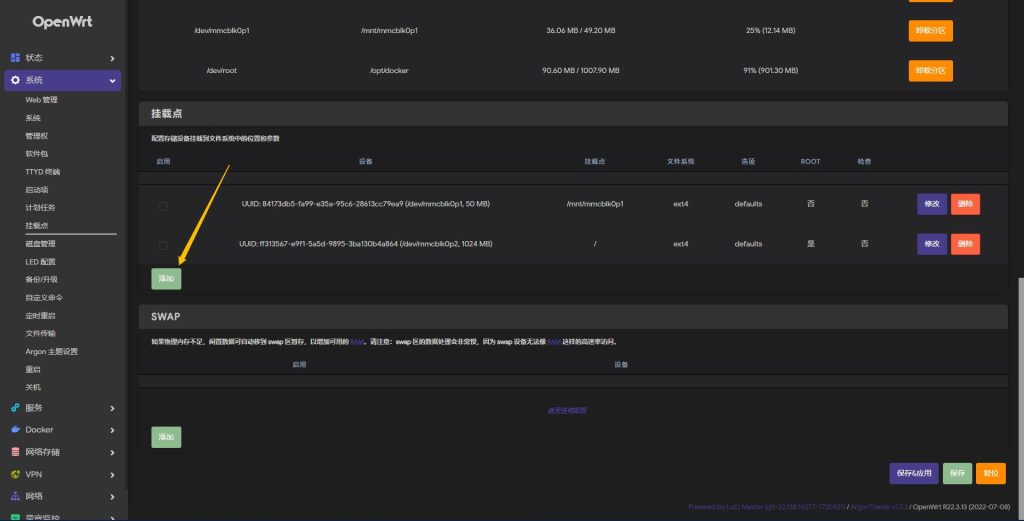
将“启用此挂载点”打上勾
在“UUID”下拉菜单中选择刚创建并且格式化成“ext4“格式的分区
在”挂载点“下拉菜单中选择”作为Docker数据分区使用”
然后点击“保存&应用”
如下图所示
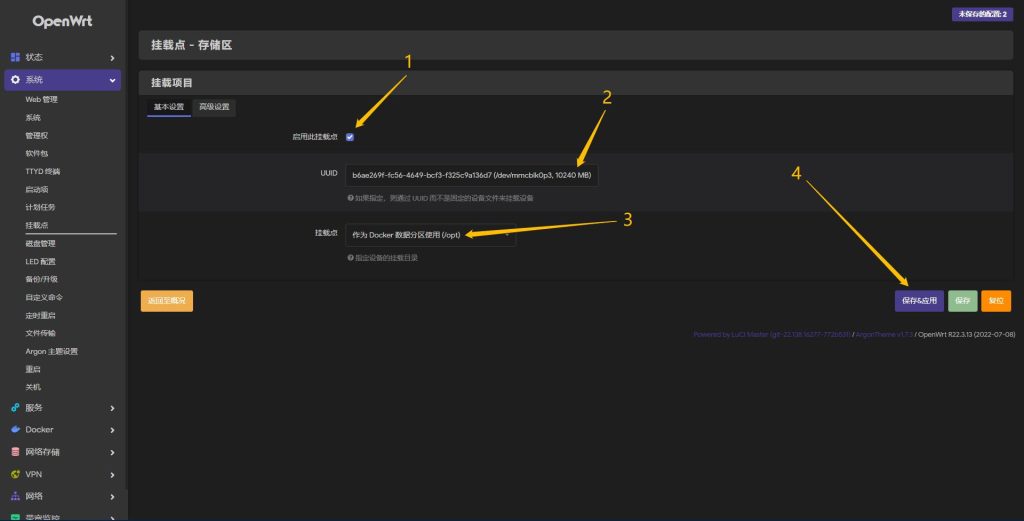
点击“系统”下拉菜单中的“重启”
选择“执行重启”
如下图所示

重启之后再次来到OpenWrt管理后台
在Docker“概览”页面就能看到扩容之后的根目录了
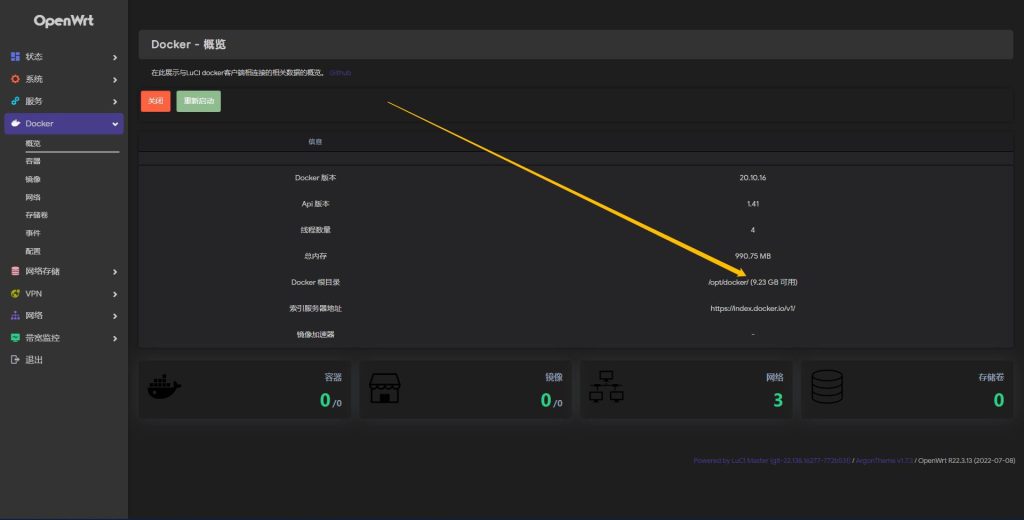
以上就是Docker根目录扩容说明
部署青龙面板请戳这里
文章有(2)条网友点评
牛,很有用
我跟你的办法创建了青龙了。然后我现在多增加一个硬盘,一样操作。就把青龙挤掉了,docker不见了。