本期图文所涉及的内容
不论是在本地还是服务器端
青龙面板都是运行在 Docker 容器中的
本期图文提及的本地安装环境是 ARM 架构的软路由 R2S
其他的 ARM/x86/x64/NAS/路由器 等硬件设备
只要能安装 Docker
那么部署流程都是可以套用的
服务器安装环境则是 VPS 中的宝塔面板
宝塔面板免费的 Docker 插件也是十分好用的
下面我们就分别展开详细说明
本地部署青龙面板
以 R2S 为例
一.下载固件
博主最常使用的是 骷髅头 编译的 OpenWrt 固件
戳这里 进入相关项目页面
找到 R2S 相关页面链接
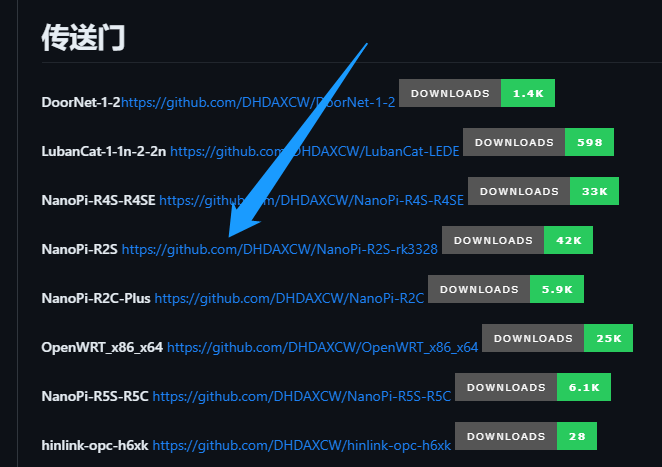
简单查看一下固件说明页面信息
记一下 后台地址 和 账户/密码
点击下载地址链接进入固件下载页面
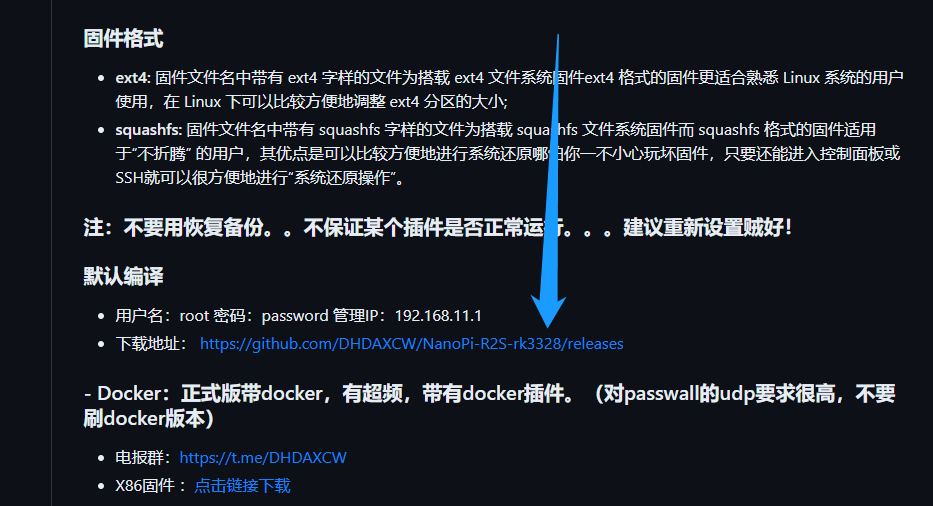
找到最新日期的固件
下载带有 Docker 和 Ext4 字样的固件版本
(因为之后会调整 Docker 分区大小,所以优先选择 Ext4 格式固件)
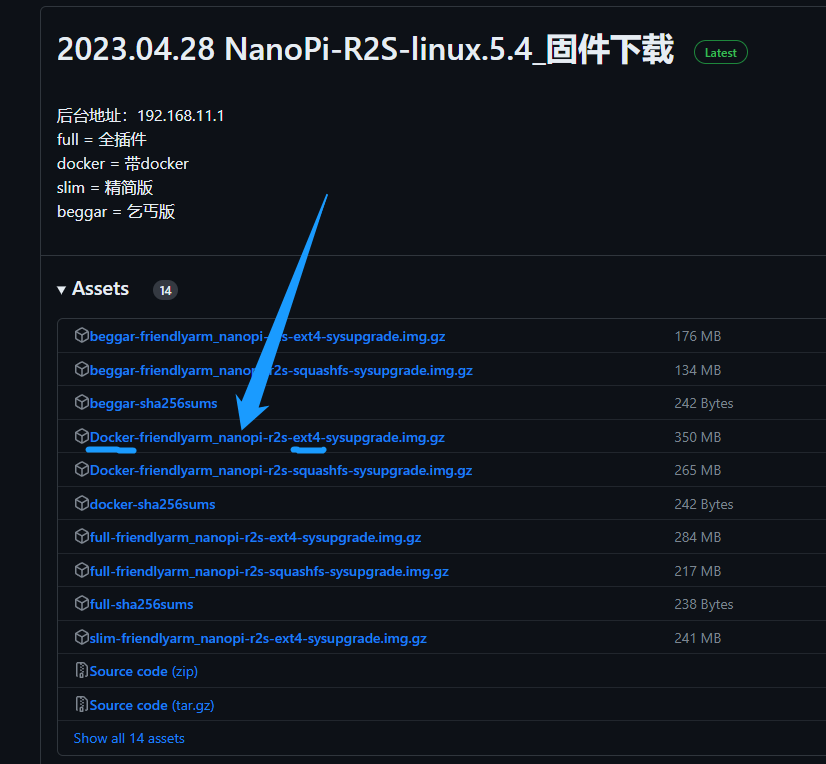
固件下载到本地之后不用解压缩
直接使用 BalenaEtcher 烧录工具刷写到 R2S 的 TF 卡上
二.刷写固件
BalenaEtcher 下载 戳这里
将烧录工具下载安装到本地
打开操作如下图所示
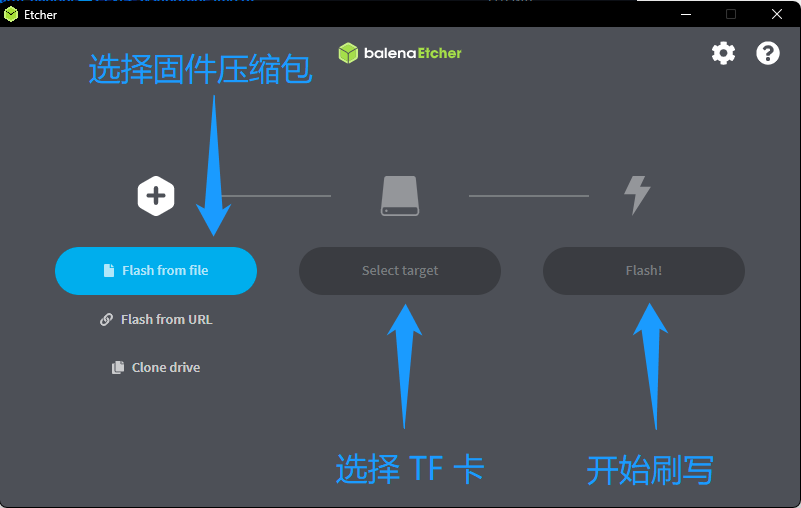
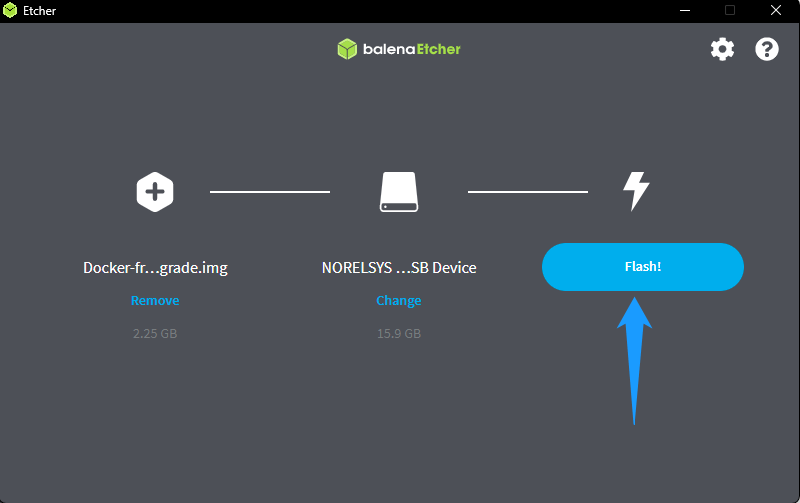
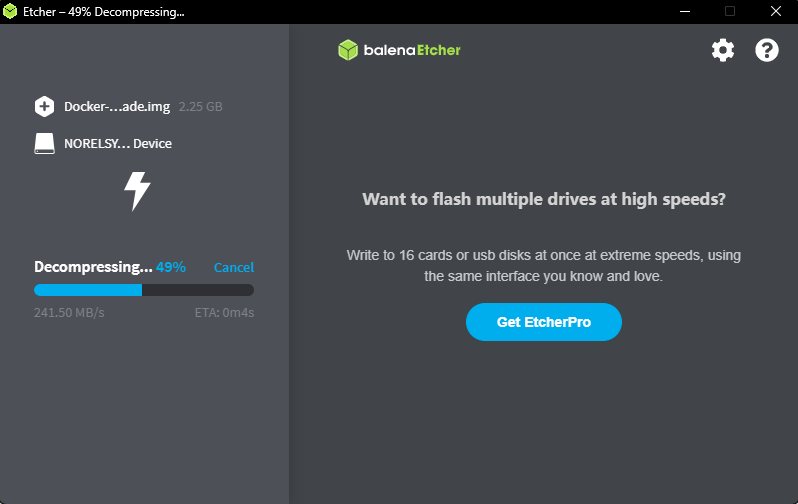
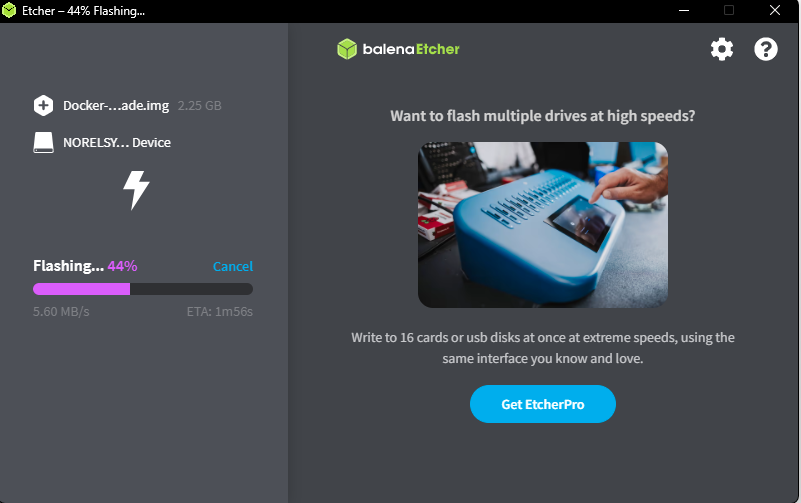
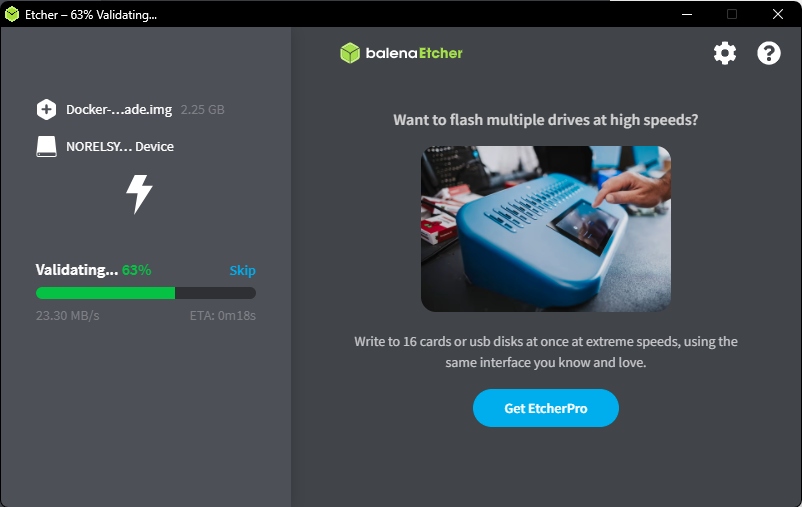
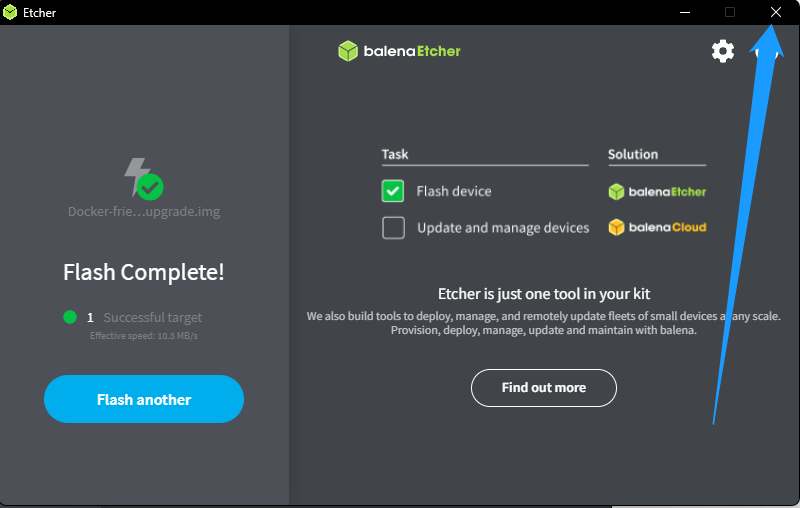
提示 flash complete
关闭烧录软件
取下 TF 卡装进 R2S
通电上机进入 OpenWrt 固件后台
三.Docker 扩容
点击 系统 下拉菜单中的 磁盘管理
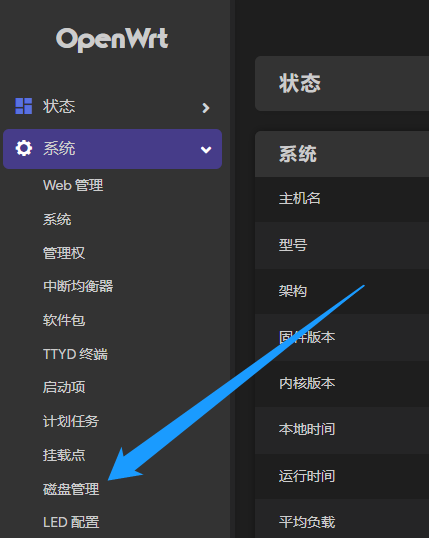
找到目标磁盘点击 修改
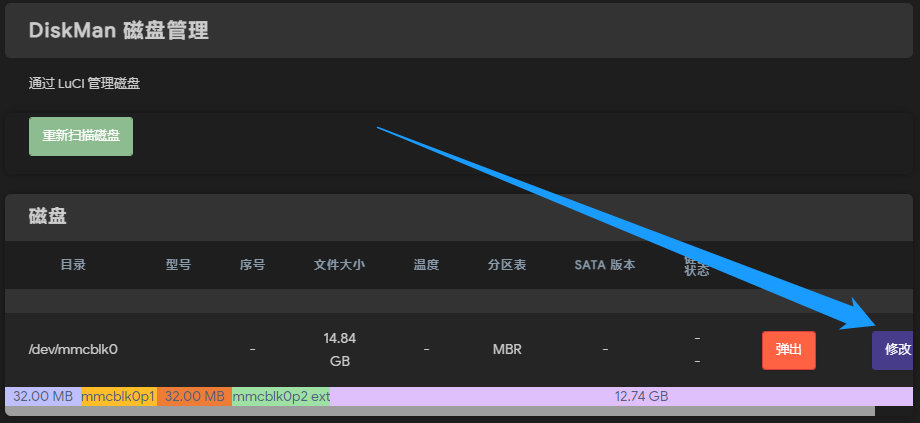
在最底下 free space 中止扇区方框中输入扩容大小
例如 +5g
点击 free space 右侧的 新建
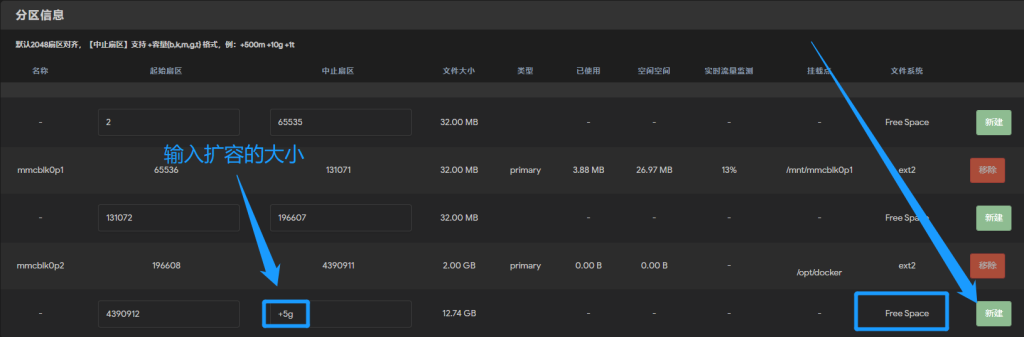
点击新建分区的 Ext4/格式化 按钮
进行格式化操作
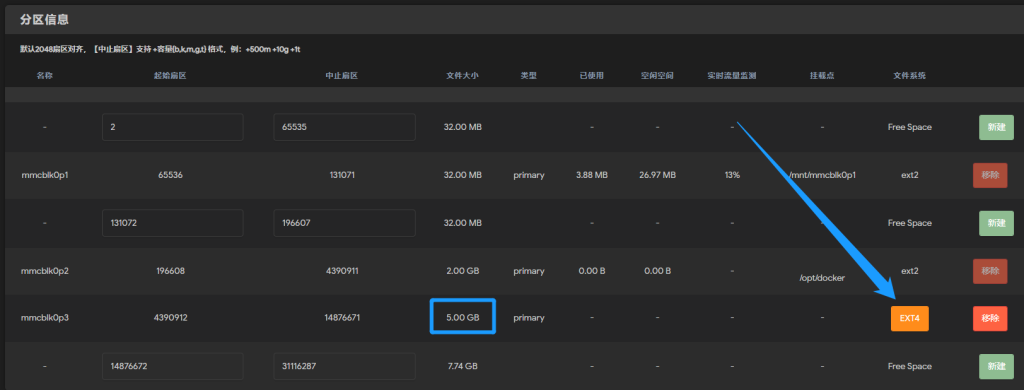
分区格式选择 ext4
点击格式化
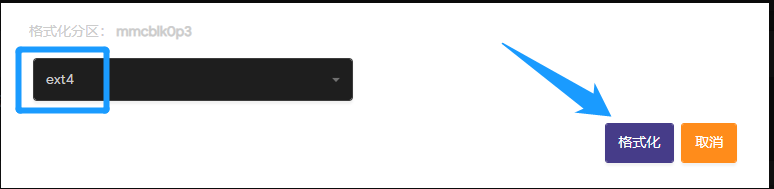
执行完格式化操作
点击 系统 下拉菜单中的 挂载点
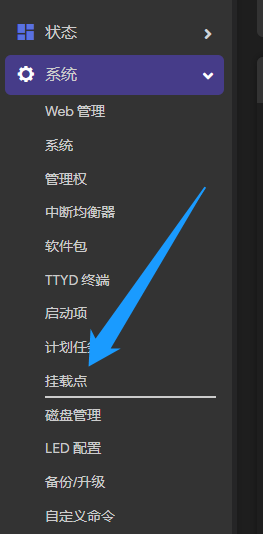
在 挂载点 页面点击 添加
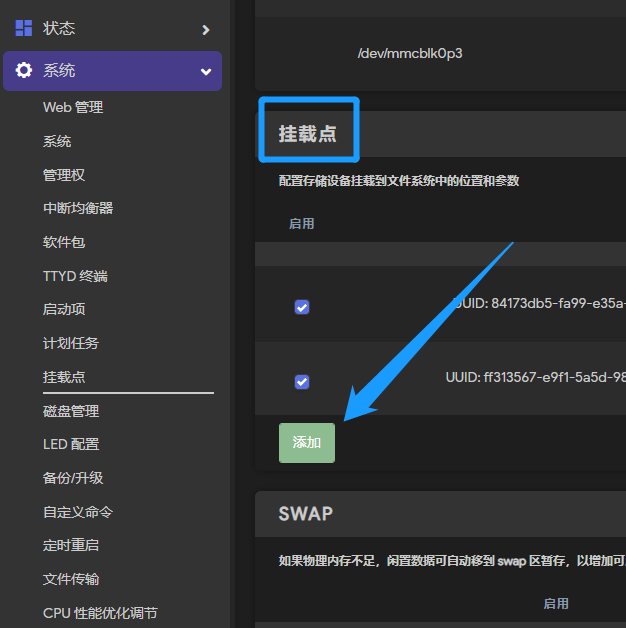
将 启用此挂载点 打勾
根据扩容大小选择对应的 UUID
挂载点选择作为 Docker 数据分区使用
保存并应用
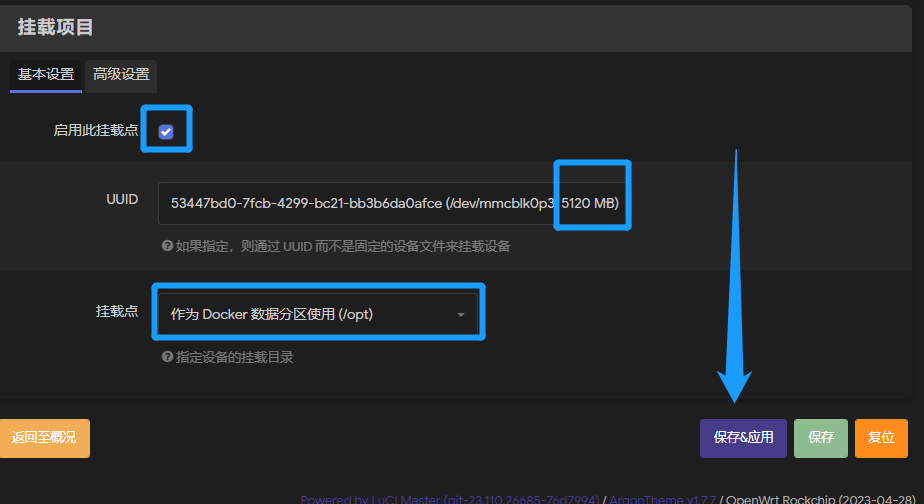
在 系统 下拉菜单中选择 重启
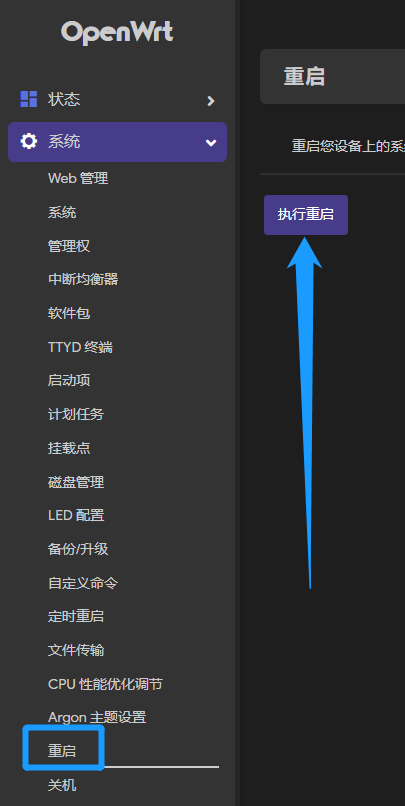
重启之后
就能在 Docker 概览 中看到可用空间大约 5GB
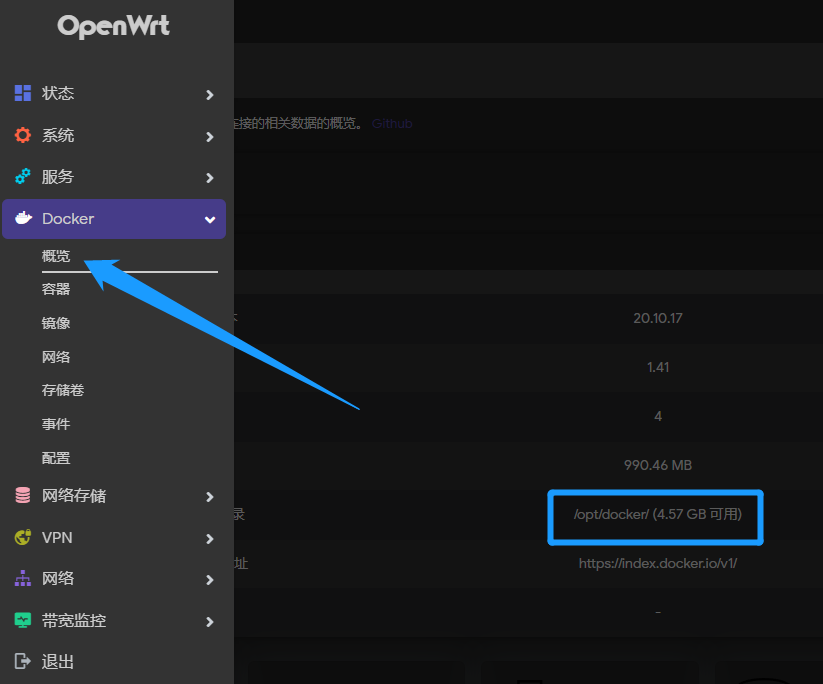
四.安装青龙面板
进行以下操作之前要提前设置好梯子
确保网络可以正常访问 GitHub
点击 系统 下拉菜单中的 TTYD终端
输入登陆后台的 用户名 和 密码
(输密码的时候不会显示明文密码 只要输入正确直接敲击回车就可以了)
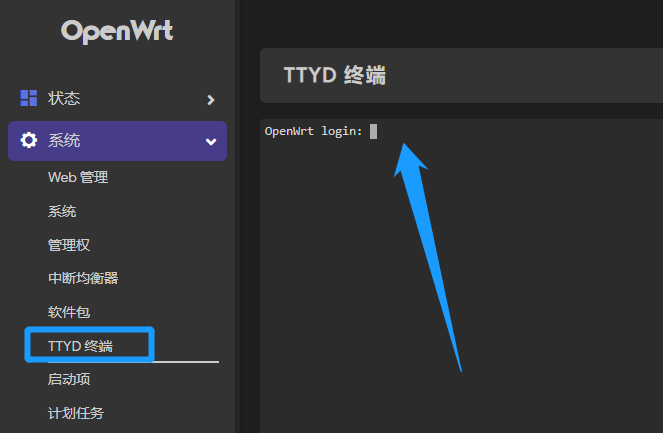
出现下图所示说明登陆成功
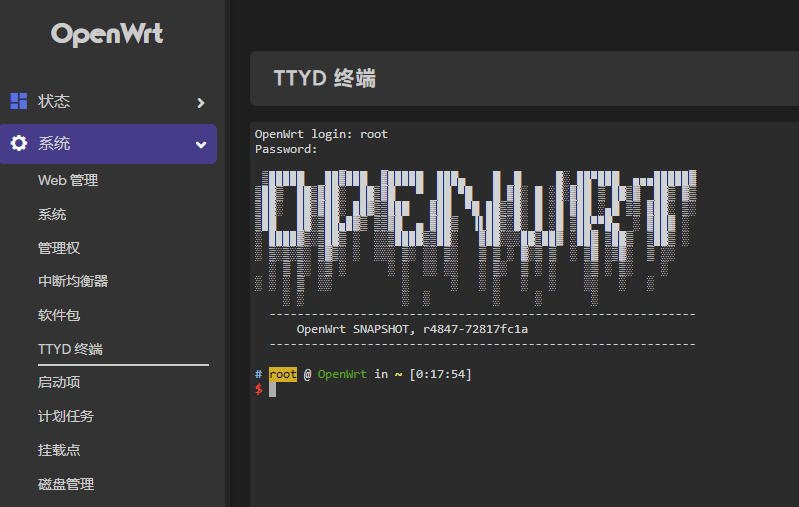
粘贴 青龙面板拉取镜像命令 回车执行
docker pull whyour/qinglong:latest
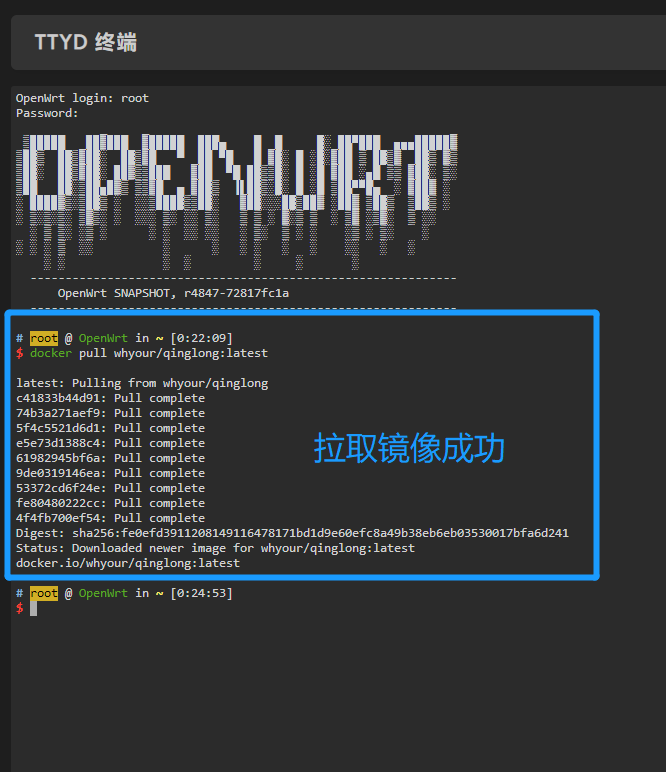
粘贴 启动青龙面板容器命令 回车执行
docker run -dit \
-v $pwd/ql/config:/ql/config \
-v $pwd/ql/log:/ql/log \
-v $pwd/ql/db:/ql/db \
-v $pwd/ql/scripts:/ql/scripts \
-v $pwd/ql/jbot:/ql/jbot \
-p 5700:5700 \
-e ENABLE_HANGUP=true \
-e ENABLE_WEB_PANEL=true \
--name qinglong \
--hostname qinglong \
--restart always \
whyour/qinglong:latest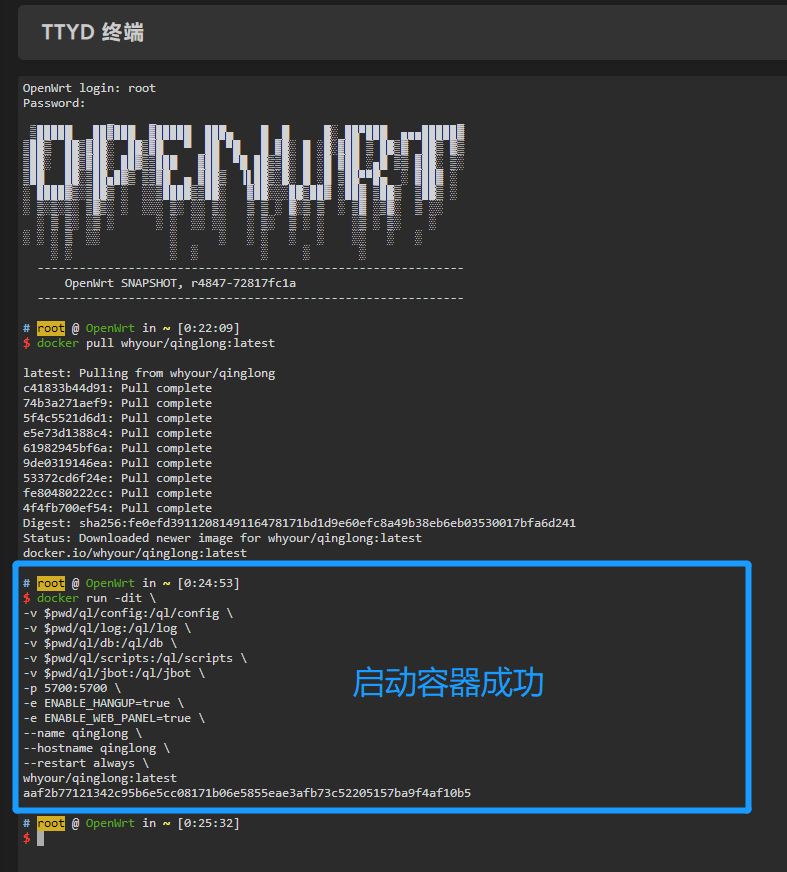
粘贴 一键安装环境命令 回车执行
docker exec -it qinglong bash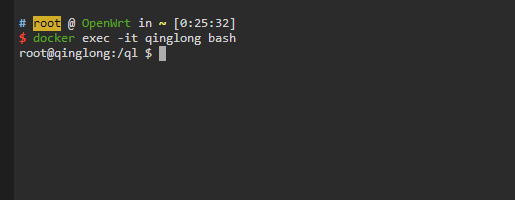
粘贴 安装依赖命令 回车执行
curl -fsSL https://ghproxy.com/https://raw.githubusercontent.com/shufflewzc/QLDependency/main/Shell/QLOneKeyDependency.sh | sh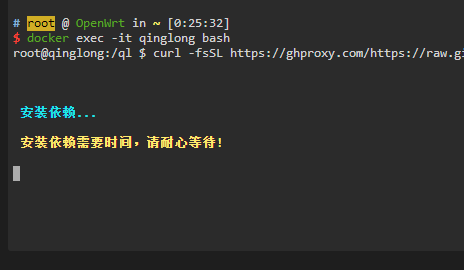
此过程会比较长 耐心等待
出现下图字样就说明成功安装了依赖环境
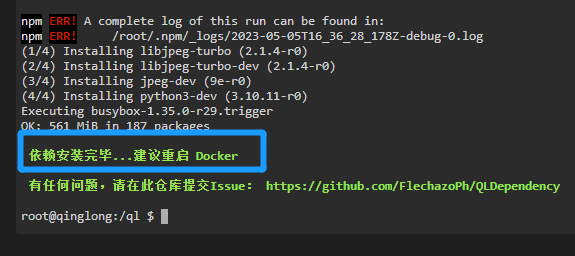
(后续如果提示缺少某个依赖 戳这里 单独手动安装)
直接点击下图位置初始化青龙面板
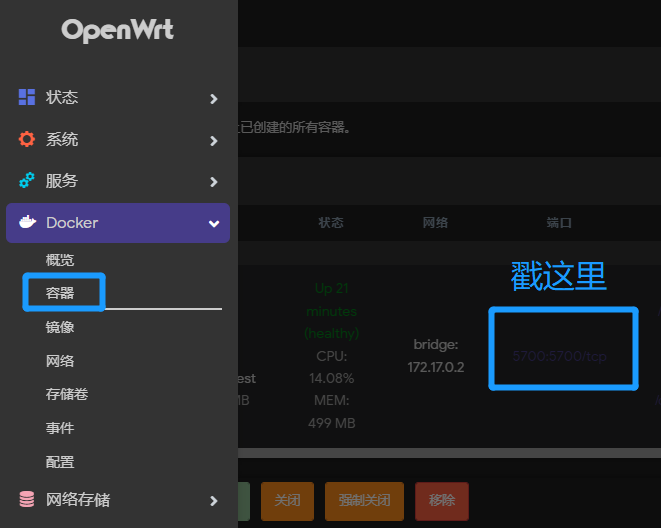
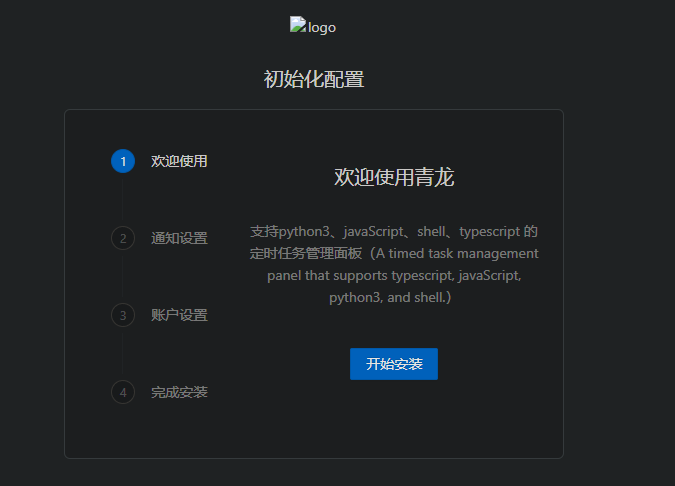
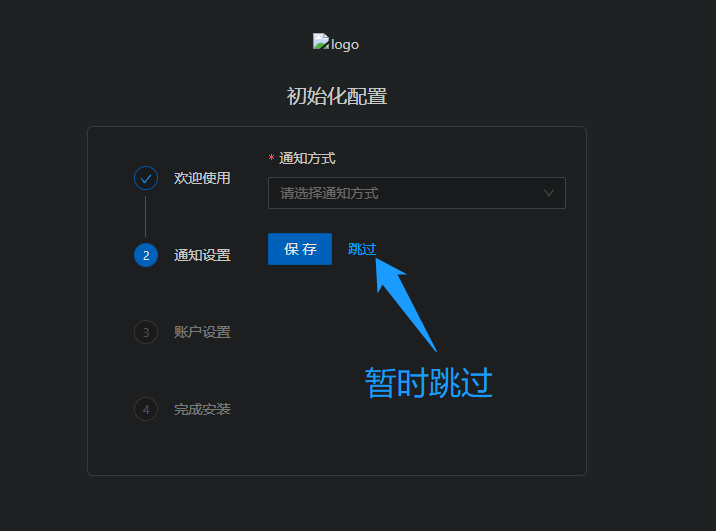
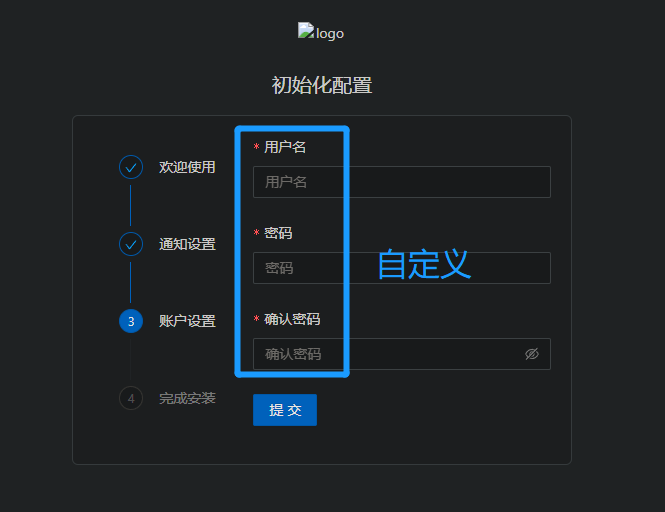
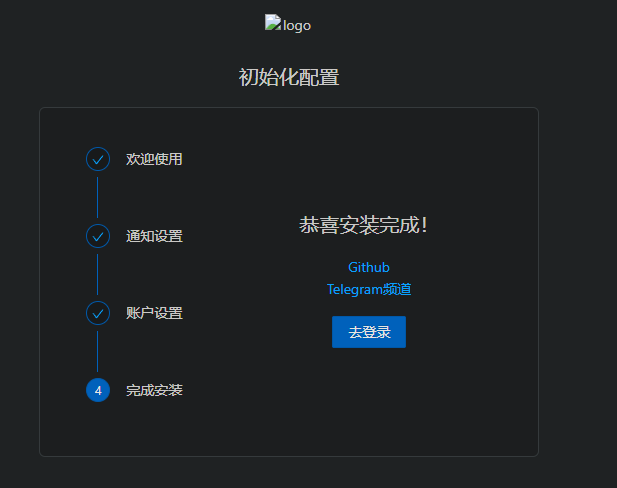
服务器端部署青龙面板
以 VPS 宝塔面板为例
博主使用的 VPS 厂商是 vultr
新用户绑定 信用卡 或 PayPal
然后满足 活跃度 和 最低充值门槛 要求
就可以获得 100美金(14天有效) 注册 戳这里
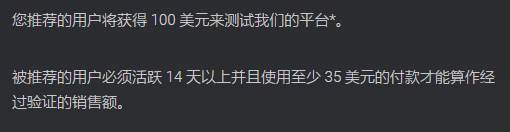
因为 vultr 是美国厂商
可以使用浏览器自带翻译功能翻译当前页面为中文方便阅读理解
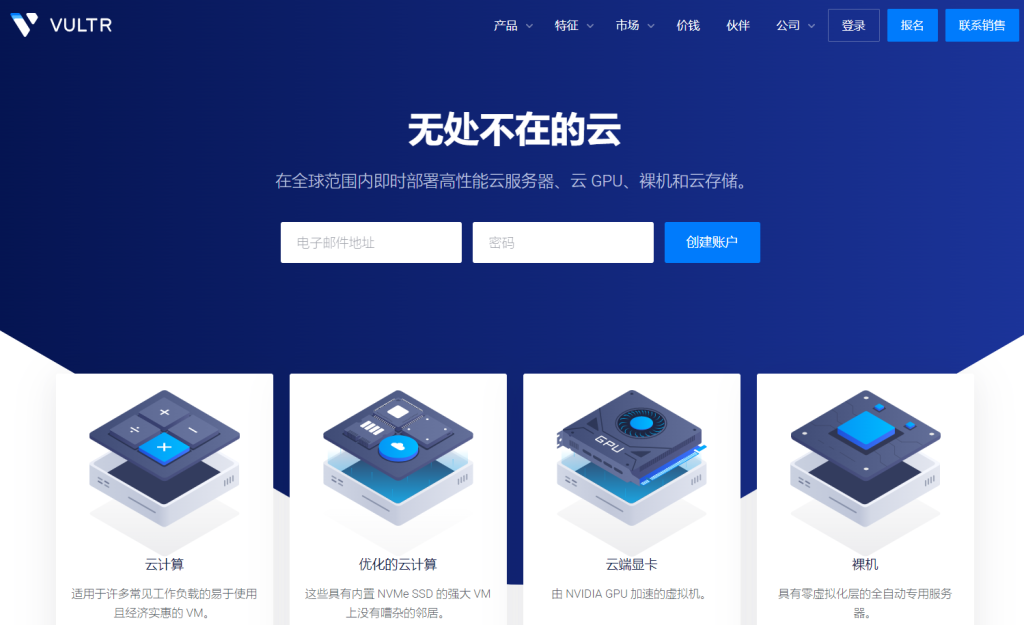
注册成功 登录进来 绑定付款方式
使用 14 天有效的的 100 美元 体验金就能开始体验
vultr 区别于其他 VPS 厂商
最大的优势就是 按小时计费
最低可以选择 2.5 美元 包月(没有 ipv4 地址,新手勿碰)
如果没有长期开机需求 随用随开
最低每小时 0.004美元

一.创建 VPS
在 vultr 首页选择 添加 按钮
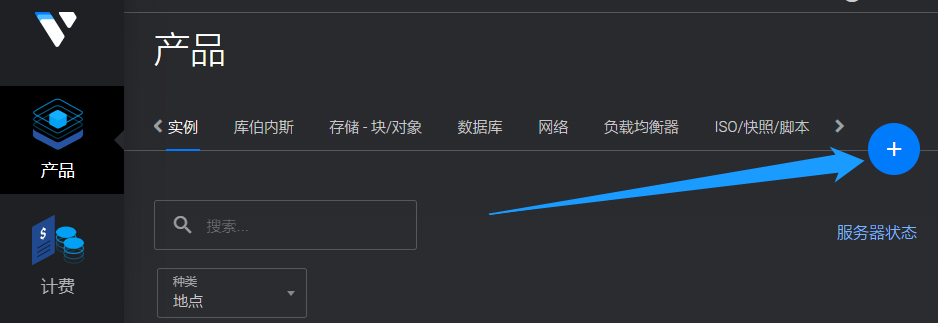
点击 部署新服务器
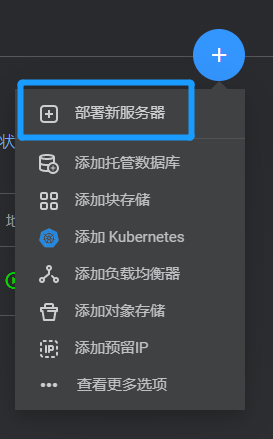
服务器类型选择 云计算
处理器类型选择 Intel常规
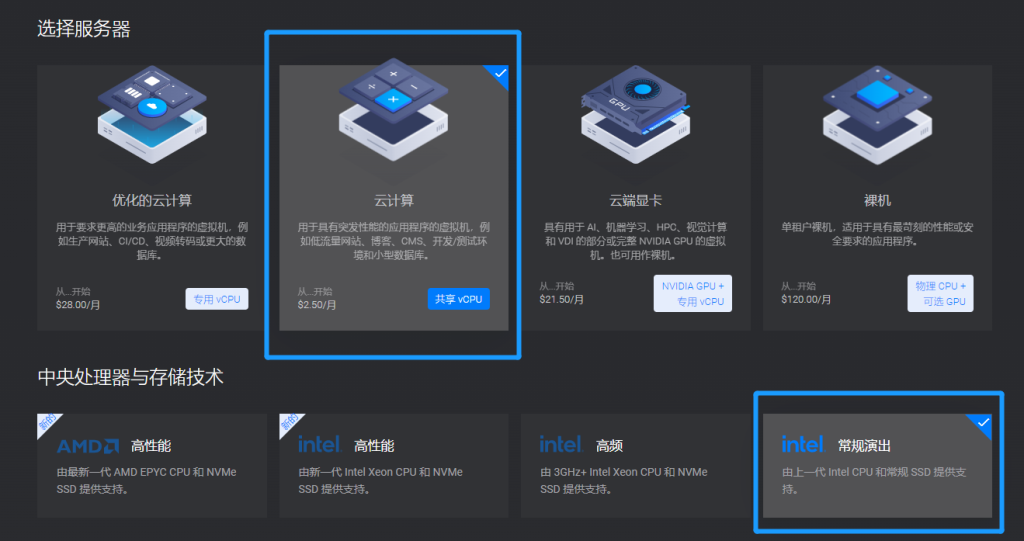
服务器位置选择 美国纽约新泽西
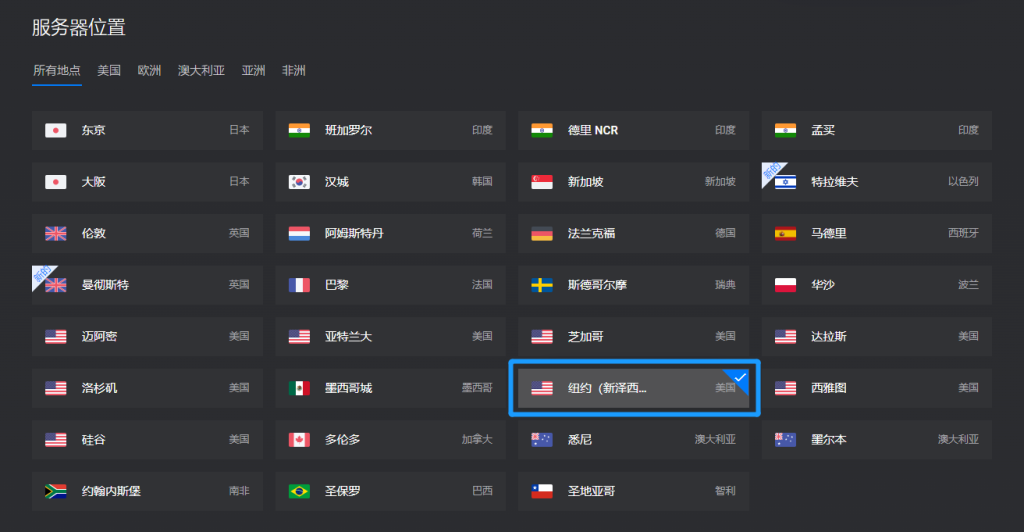
服务器镜像选择 centos 7×64
为方便选择 可将页面恢复成英文状态
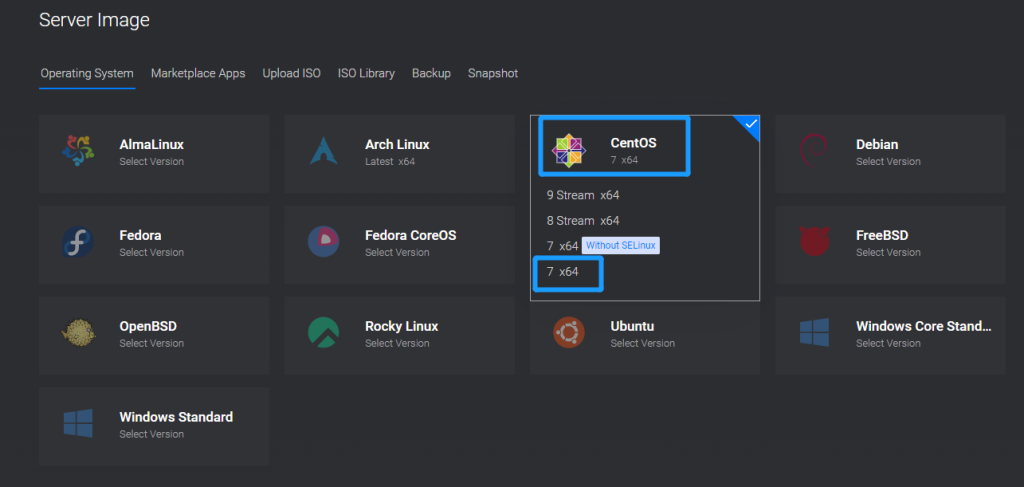
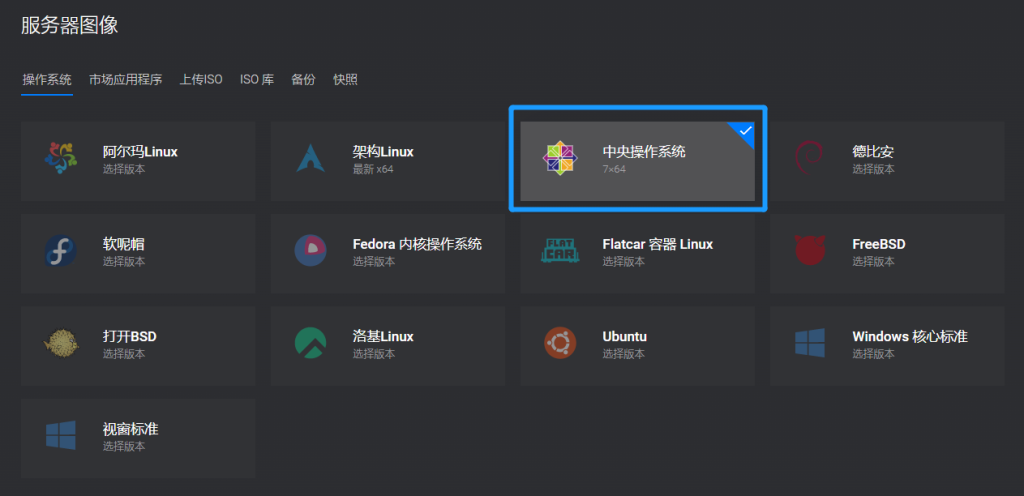
服务器价格选择 3.5 美元/月
熟悉 ipv6 的话,可以选择 2.5 美元/月,一般不建议新手选
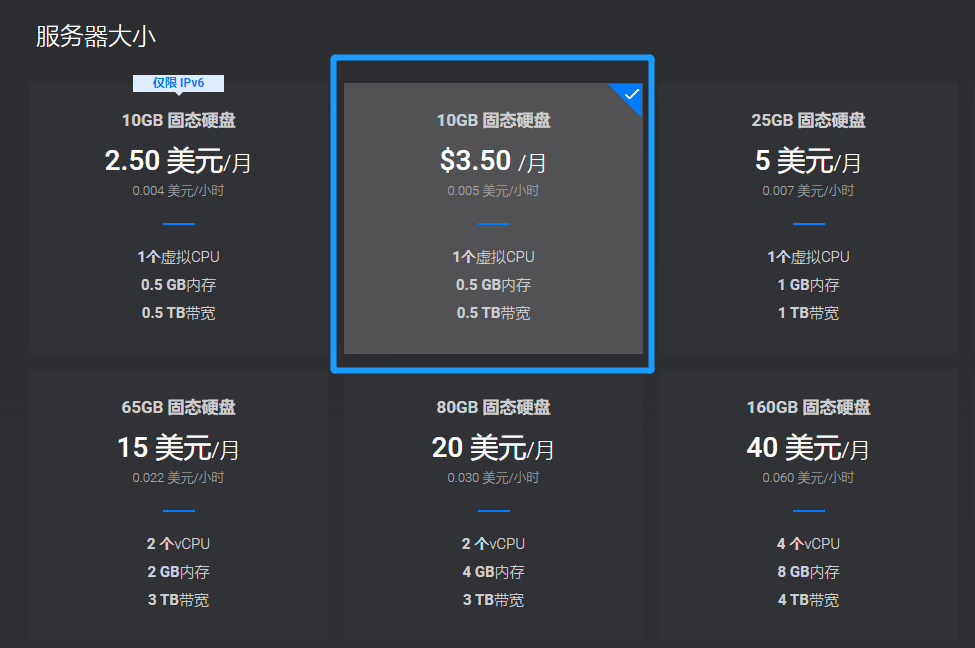
关闭 自动备份

其余选项不需要修改
设置一下服务器名称备注
点击 部署
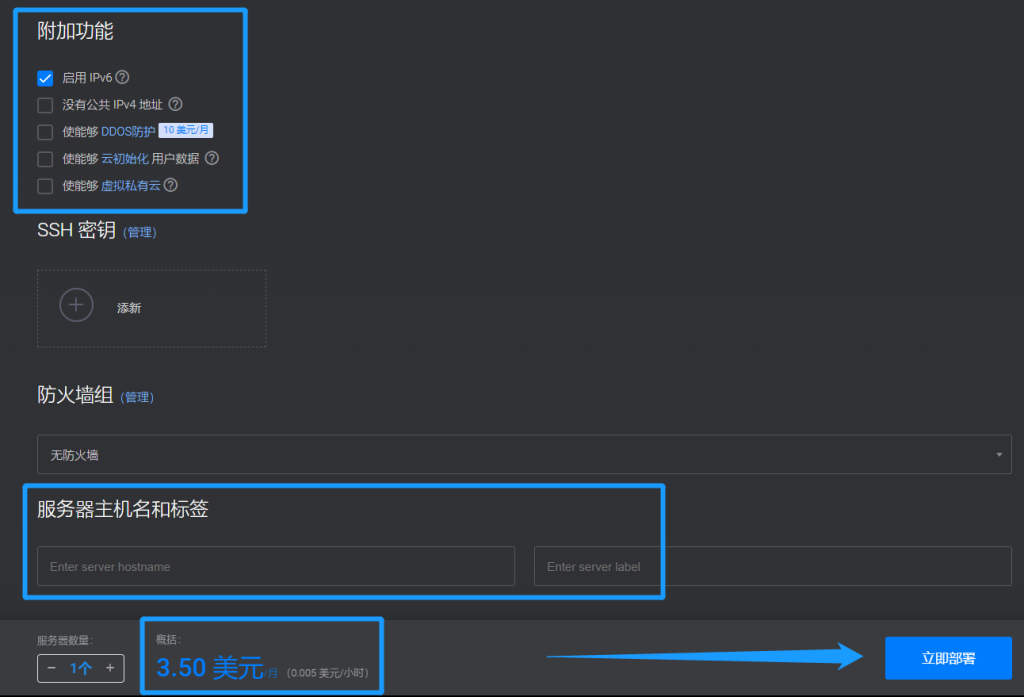
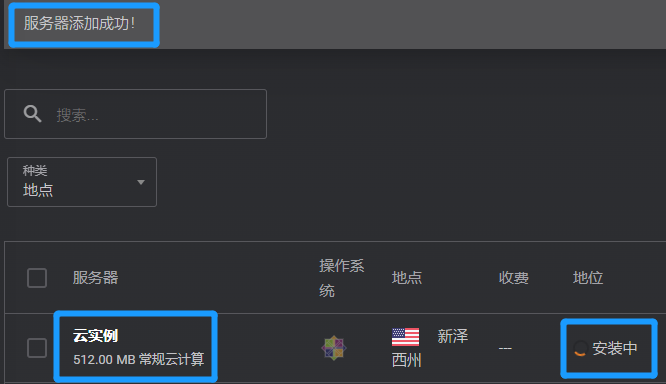
等待三五分钟服务器部署完成
点击服务器名进入查看服务器 IP 地址 用户名 密码 等信息
一会要用来 SSH 登录
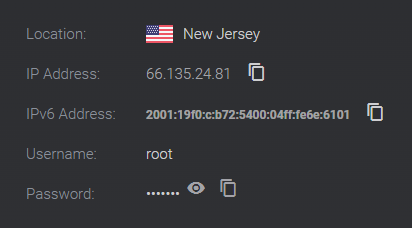
二.安装宝塔面板
下载名为 putty 的 SSH 工具 戳这里
安装打开 putty 界面如下
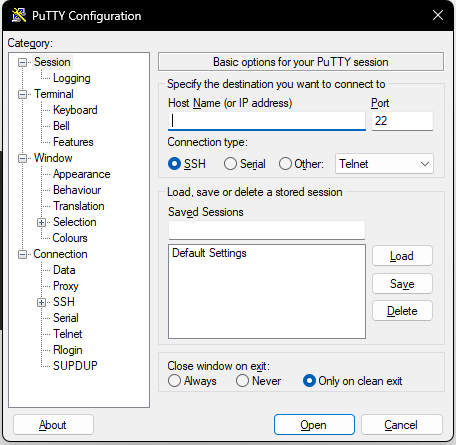
服务器 IP 地址 粘贴位置如下
(本地如果运行 clash/V2ray 客户端,提前关闭,不然可能连接失败)
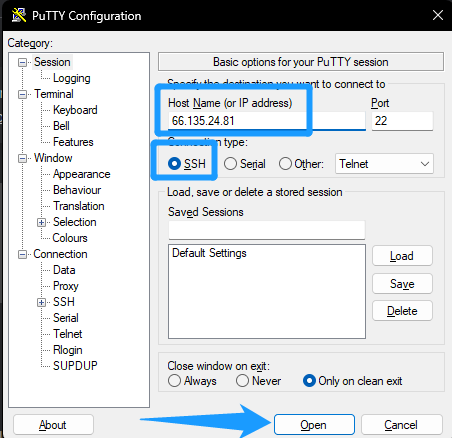
在弹出的页面中点击 accept
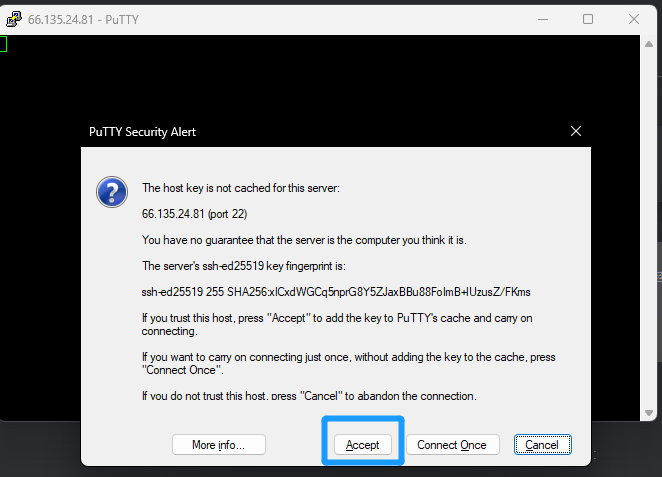
粘贴 用户名
回车
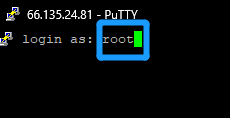
粘贴 密码
(密码不会明文显示,点击右键就能粘贴)
回车
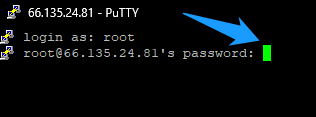
出现下图字样
成功登录服务器后台

输入宝塔面板安装命令
回车
Centos 安装命令(本期图文使用的命令)
yum install -y wget && wget -O install.sh http://download.bt.cn/install/install_6.0.sh && sh install.sh

其他服务器系统安装命令如下:
Ubuntu/Deepin 安装命令
wget -O install.sh http://download.bt.cn/install/install-ubuntu_6.0.sh && sudo bash install.sh
Debian 安装命令
wget -O install.sh http://download.bt.cn/install/install-ubuntu_6.0.sh && bash install.sh
Fedora 安装命令
wget -O install.sh http://download.bt.cn/install/install_6.0.sh && bash install.sh
安装过程中会有两次提示
我们依次输入 y
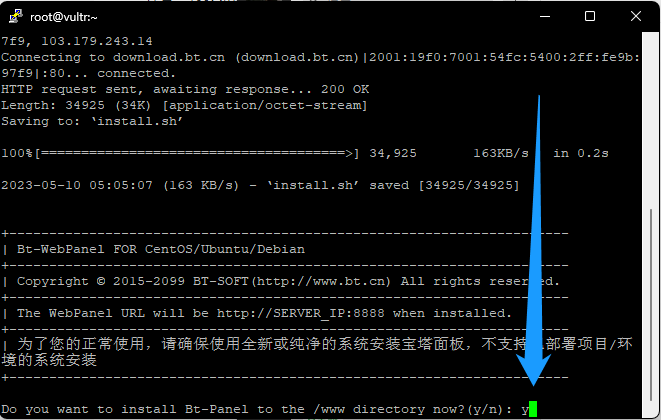
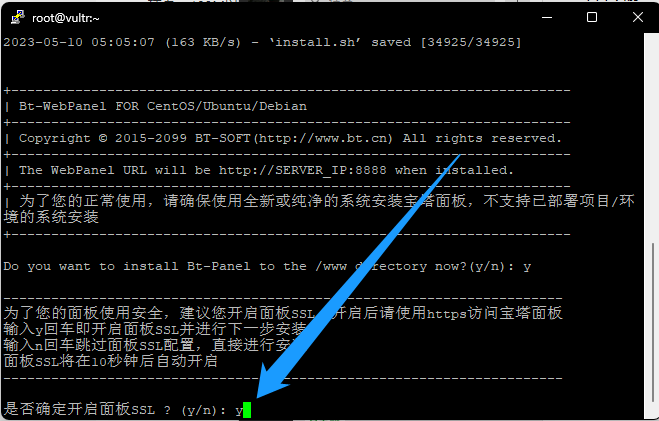
等待三五分钟之后
宝塔面板安装完成
会自动显示 宝塔面板登陆地址/用户名/密码
一定要牢牢记住 保存备份
如下图所示
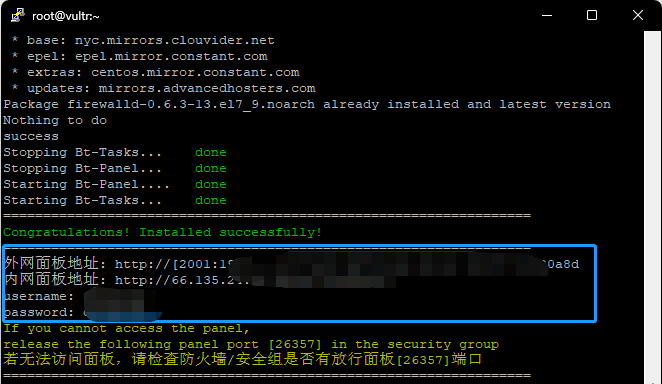
三.宝塔面板相关设置
在浏览器地址栏粘贴 宝塔面板登陆地址
在登陆页面粘贴 用户名 密码 进行登录
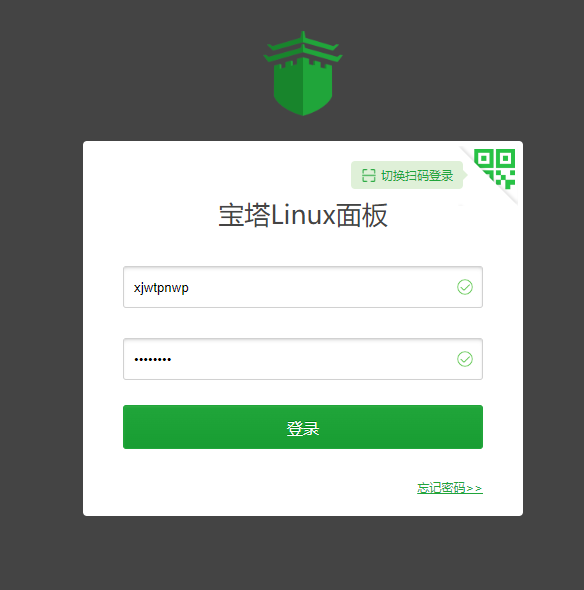
浏览并同意协议
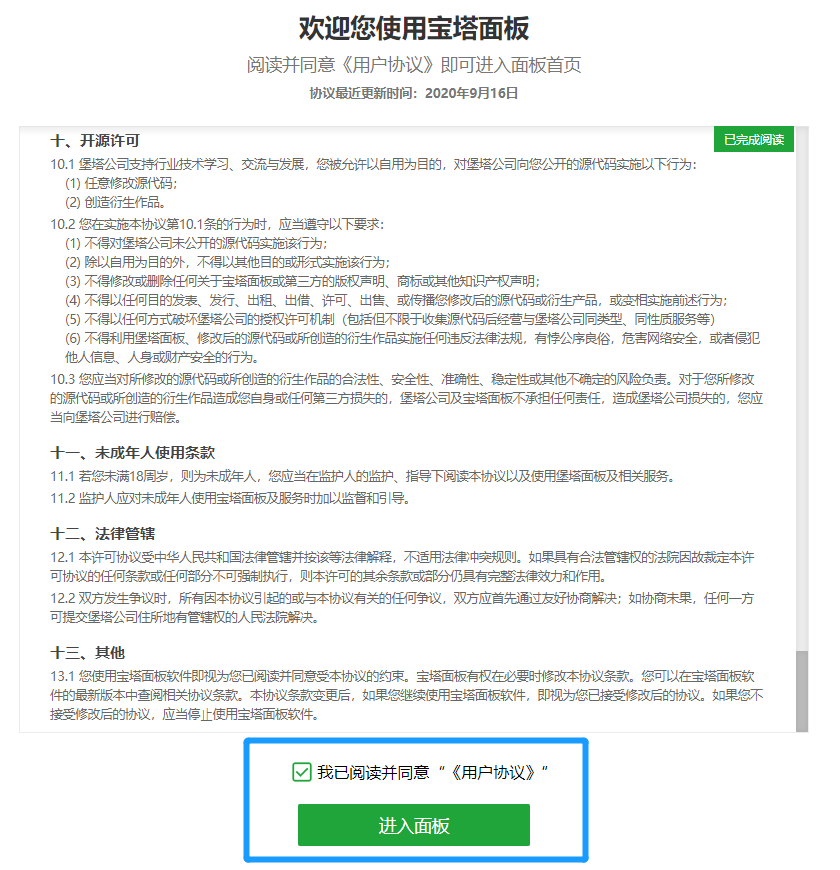
注册绑定宝塔面板账号
(不想绑定或者想安装国际版宝塔,可以等博主之后更新的相关图文)

绑定之后
选择推荐的 LNMP 一键安装
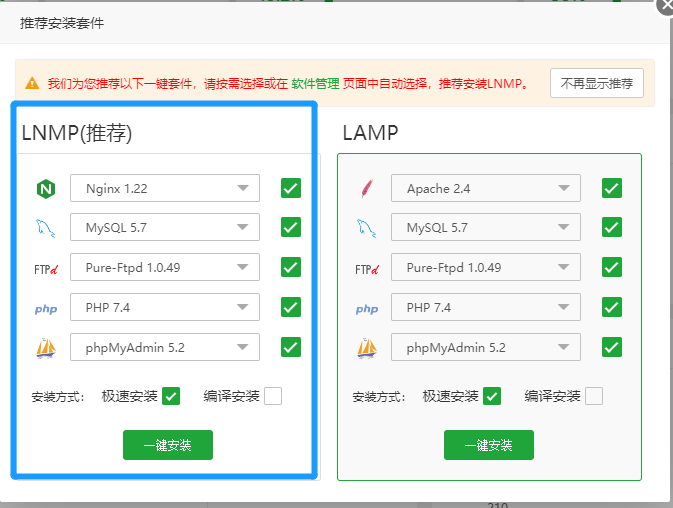
然后就是耐心等待了
接下来的安装过程自动开展
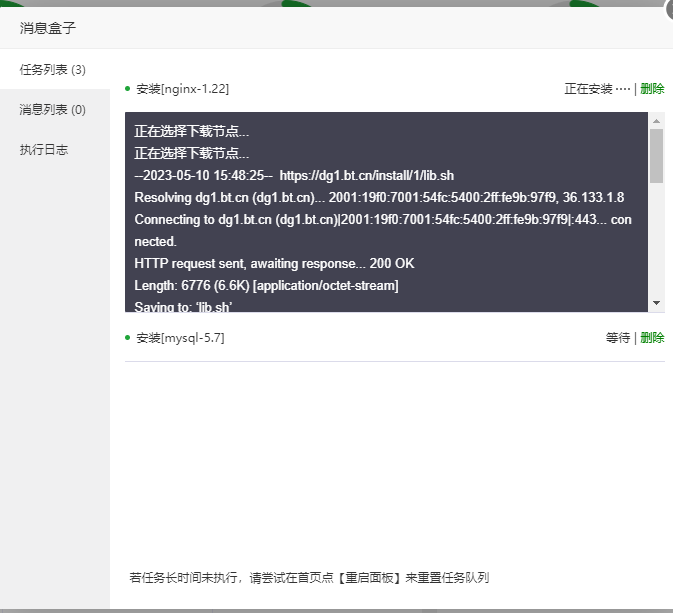
大概需要花费十五分钟的时间
完成之后可以查看消息盒子相关信息

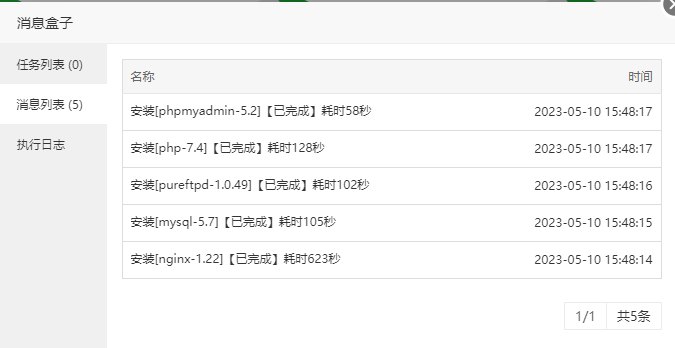
在宝塔面板左侧导航栏选择 软件商店
搜索并安装 docker
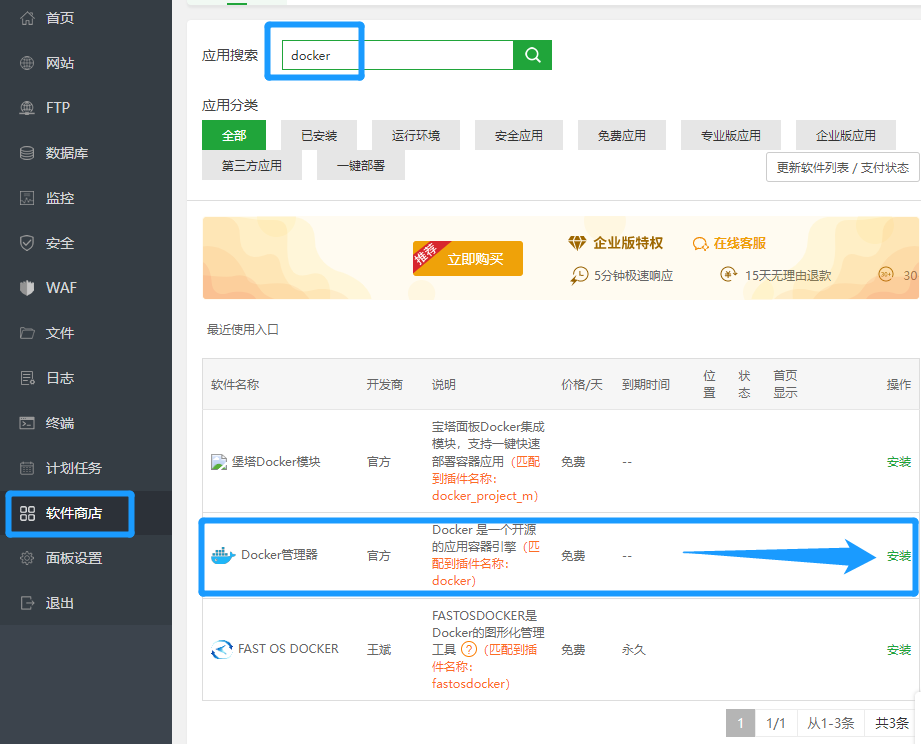
安装默认的最新版就可以
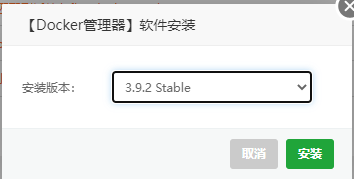
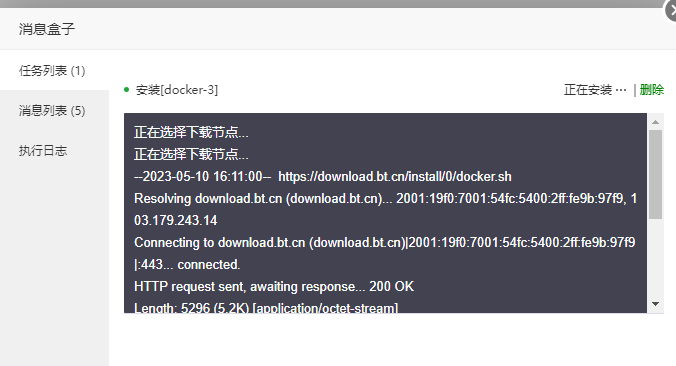
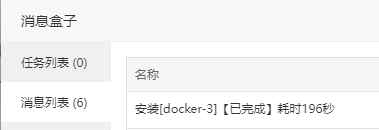
在导航栏选择 安全
对 SSH 管理 进行如下设置
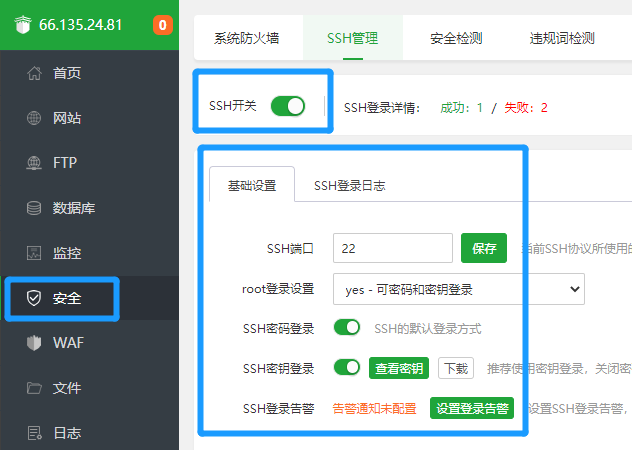
在导航栏选择 终端
依次输入安装命令
每一条命令都需要单独 回车 运行
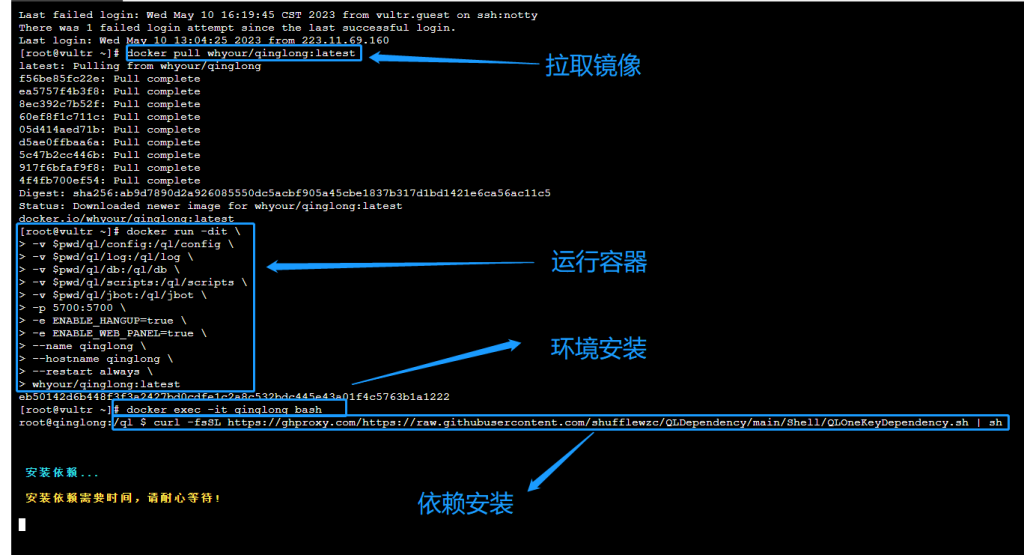
拉取青龙面板镜像
docker pull whyour/qinglong:latest
启动青龙镜像
docker run -dit \
-v $pwd/ql/config:/ql/config \
-v $pwd/ql/log:/ql/log \
-v $pwd/ql/db:/ql/db \
-v $pwd/ql/scripts:/ql/scripts \
-v $pwd/ql/jbot:/ql/jbot \
-p 5700:5700 \
-e ENABLE_HANGUP=true \
-e ENABLE_WEB_PANEL=true \
--name qinglong \
--hostname qinglong \
--restart always \
whyour/qinglong:latest安装环境命令
docker exec -it qinglong bash安装依赖命令
curl -fsSL https://ghproxy.com/https://raw.githubusercontent.com/shufflewzc/QLDependency/main/Shell/QLOneKeyDependency.sh | sh整个过程持续十分钟左右
最后会出现如下图提示内容

(后续如果提示缺少某个依赖 戳这里 单独手动安装)
宝塔面板左侧导航栏 软件商店
已安装 里面可以看到 docker 管理器 中已经出现了 青龙面板
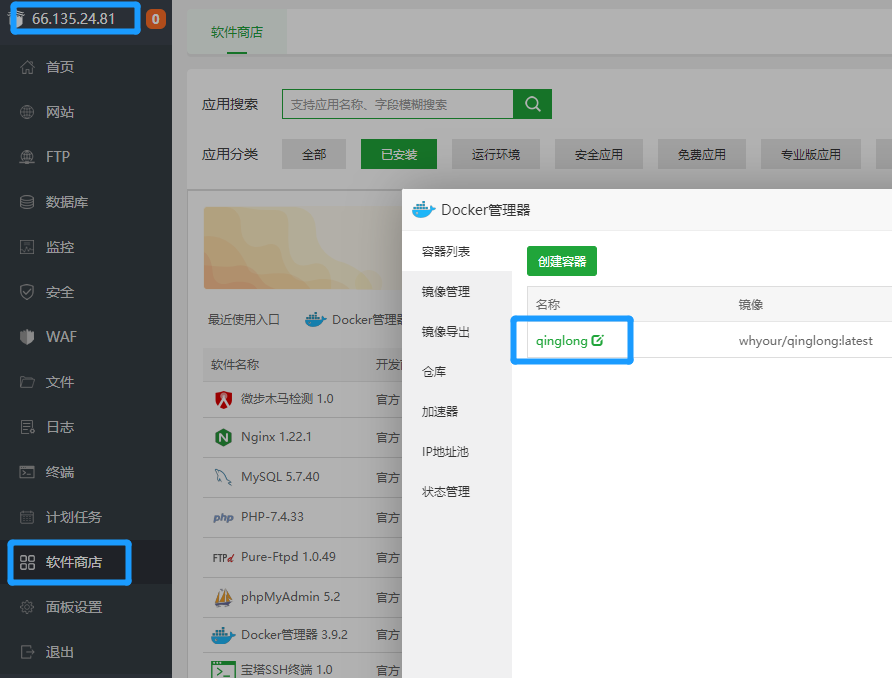
青龙面板后台地址就是 服务器IP:5700
注意冒号是英文状态下的
正确输入后台地址就能初始化青龙面板
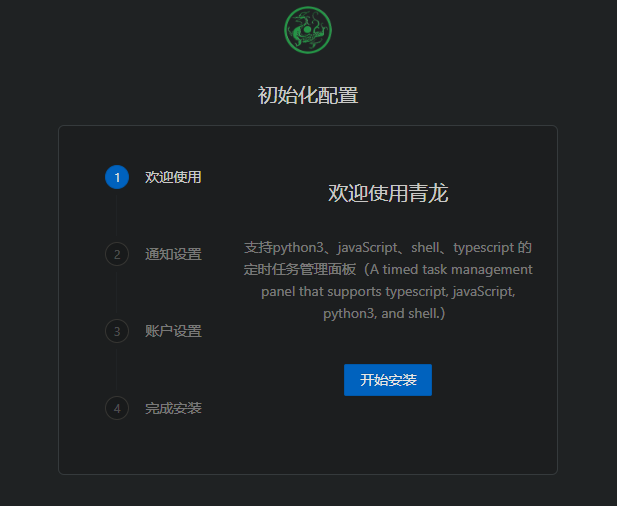
青龙面板相关设置
这一部分的内容博主在 YouTube 和 博客网站 其他图文中都有所罗列
后续会整合到本期图文中
大概就是 添加脚本库 抓取京东cookie TG机器人消息推送
未完待续
文章有(3)条网友点评
库和cookie无法连接,不能正常使用
手机也可以安装了,作者是酷安@望月古川,安卓版本不太低然后能装magisk模块就能装。
请问这样拉库后repo文件夹在哪里呢?我拉库一直提示网络错误,经查据说要在ql/repo文件夹下删除文件,但我在ql文件夹下找不到这个文件夹